2.3 Các chức năng và thao tác khi khai báo danh mục
Giả sử chúng ta đang khai báo danh mục khách hàng như màn hình:
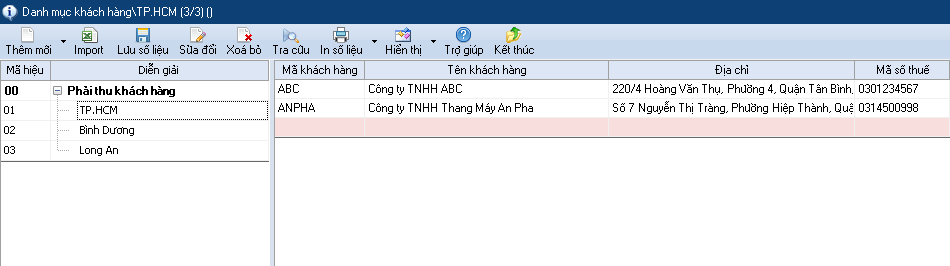
Màn hình khai báo được chia cột thành 2 khu vực:
- Khu vực bên trái là nhóm danh mục gồm tên tài khoản nhà nước và các nhóm được khai báo
- Khu vực bên phải là các đối tượng chi tiết. Một đối tượng chi tiết bắt buộc có mã, tên và có thể có một số cột thông tin cần thiết khác
Khi bạn muốn thực hiện Thêm/Sửa/Xóa ở vị trí nào thì đặt con trỏ (có thể dùng chuột kích trái) vào vị trí tương ứng trước khi thực hiện lệnh trên thanh công cụ hoặc thực hiện lệnh bằng cách kích phải chuột
Đối với khai báo nhóm danh mục
Chương trình cho phép khai báo các nhóm phân ra thành nhiều cấp, do đó khi muốn khai báo một nhóm con nào đó thì bạn đặt con trỏ ở nhóm cha trước khi thực hiện lệnh. Ví dụ như hình trên:
- Để khai báo thêm nhóm Đồng Nai thì bạn đăt con trỏ vào Phải thu khách hàng rồi thực hiện lệnh bằng cách nhấn Thêm mới trên thanh công cụ hoặc kích phải chọn Thêm mới
- Trường hợp khai báo thêm nhóm Quận 1 thì bạn đặt con trỏ vào TP.HCM rồi thực hiện lệnh Thêm mới
Đối với khai báo chi tiết đối tượng
- Trường hợp không có nhóm thì bạn chỉ cần đặc con trỏ vào dòng kế tiếp (tức dòng màu hồng phấn) tại cột mã cấp để bắt đầu khai báo thêm đối tượng
- Trường hợp có nhóm thì bạn đặt con trỏ vào nhóm cha của đối tượng trước, rồi tiếp tục đặt con trỏ vào dòng kế tiếp tại cột mã cấp để khai báo thêm đối tượng
Thao tác khi nhập dữ liệu vào các trường
- Đối với cách nhập bằng cách gõ thủ công, khi bạn gõ đến ký tự cuối cùng nhấn Enter là đã tự lưu mà ko cần nhấn nút Lưu dữ liệu trên thanh công cụ


(Hình 1 là chưa lưu được tên đối tượng; Hình 2 là đã tự lưu)
- Ngoài ra bạn có thể nhập dữ liệu bằng cách copy từ Excel và paste vào trường tương ứng trong chương trình
Để tìm nhanh giá trị trên bảng dữ liệu, bạn kích chuột vào trường cần tìm và ra lệnh Ctrl+F như hình:
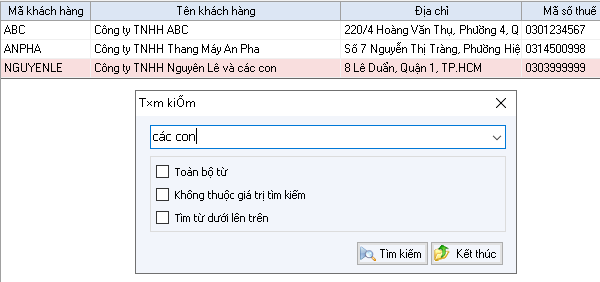
Để lọc dữ liệu trên bảng, bạn rê chuột vào tiêu để cột và lọc theo điều kiện của bạn như hình:
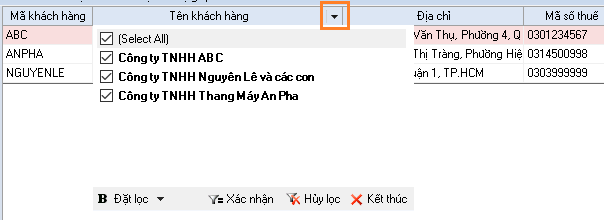
- Chức năng
- Giúp bạn import danh mục đối tượng chi tiết từ file Excel vào chương trình
- Là công cụ giúp bạn tiết kiệm nhiều thời gian, công sức trong thời gian lúc đầu sử dụng chương trình
- Màn hình thao tác
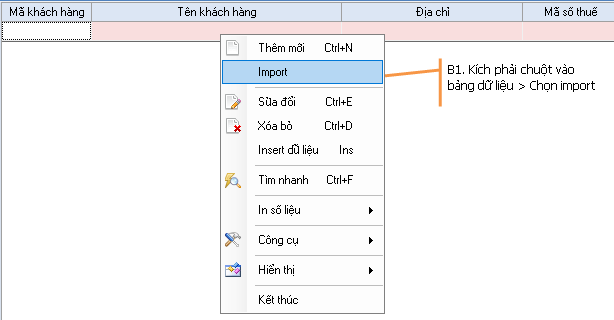
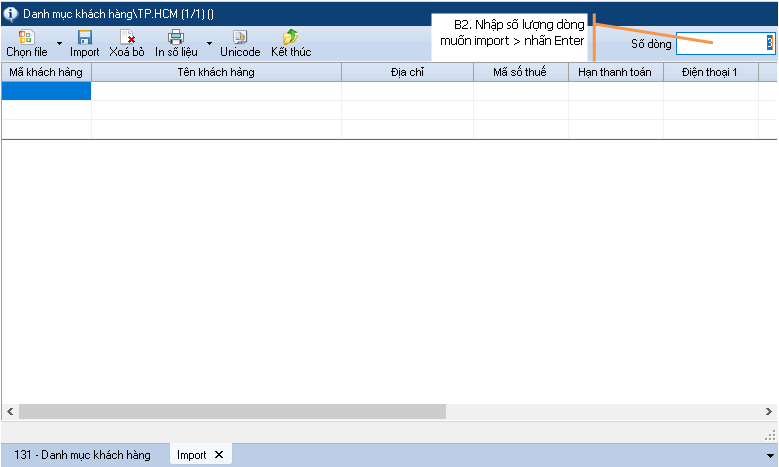
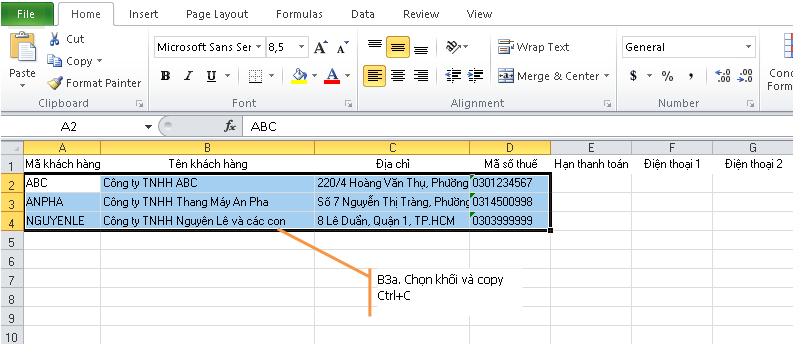
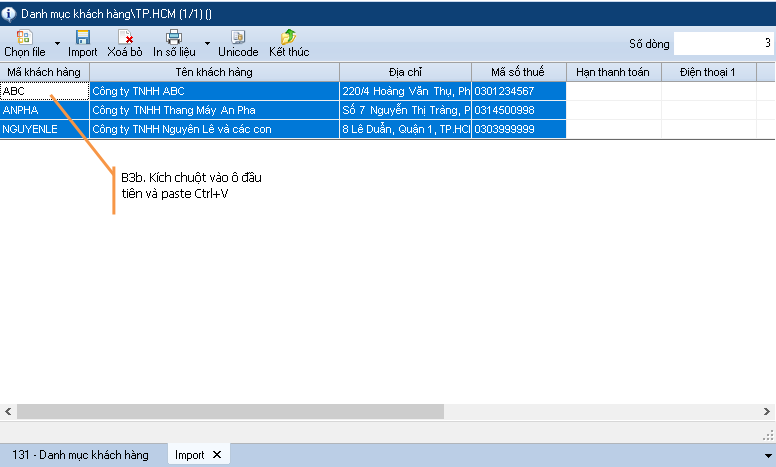
Lưu ý: Số liệu từ Excel cần phải đúng thứ tự các cột như màn hình Import của chương trình, một số cột không cần thiết có thể để trống
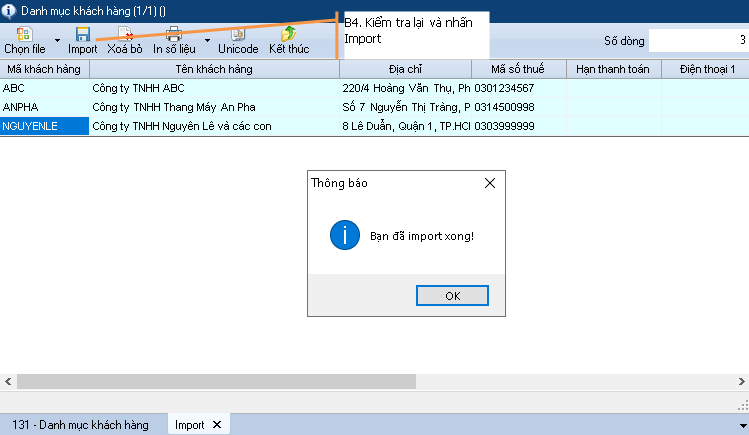
- Chức năng
- Giúp bạn kết xuất danh mục đối tượng ra file Excel để làm việc cho mục đích khác
- Màn hình thao tác
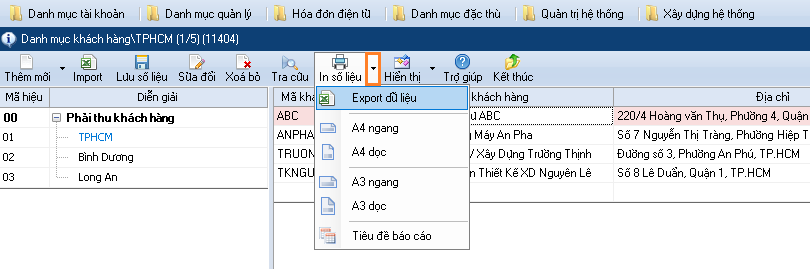
- Chức năng
- Giúp bạn gộp nhiều đối tượng thành một đối tượng
- Số liệu có liên quan của các đối tượng bị gộp sẽ được cập nhật tự động thành đối tượng được gộp
- Màn hình thao tác
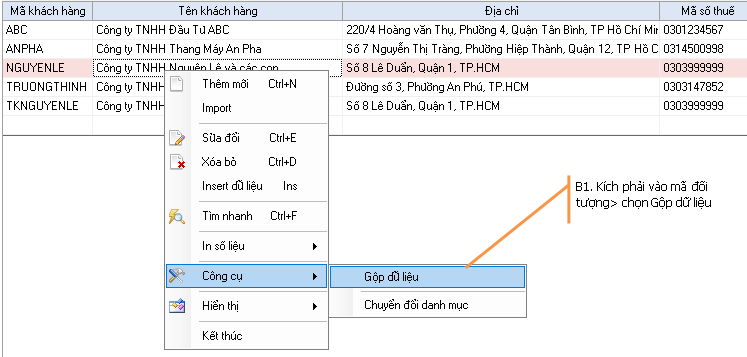
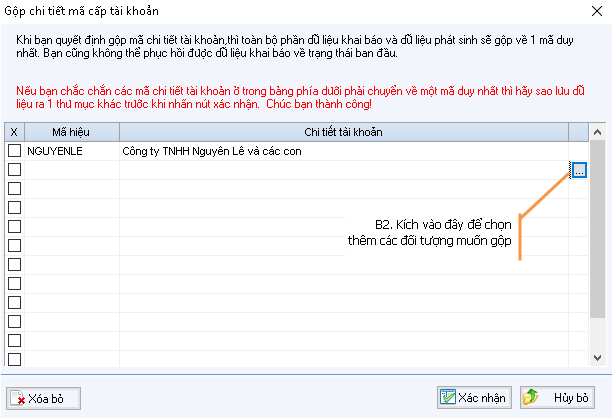
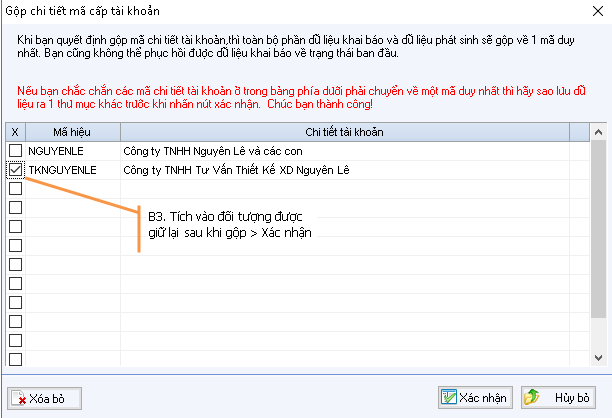
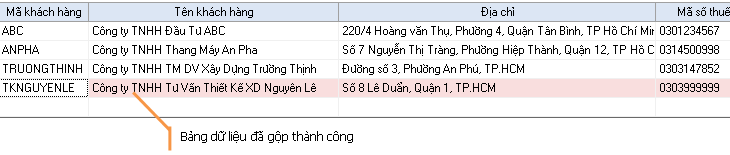
- Chức năng
- Giúp bạn chuyển đổi đối tượng từ nhóm danh mục này sang nhóm danh mục khác
- Màn hình thao tác
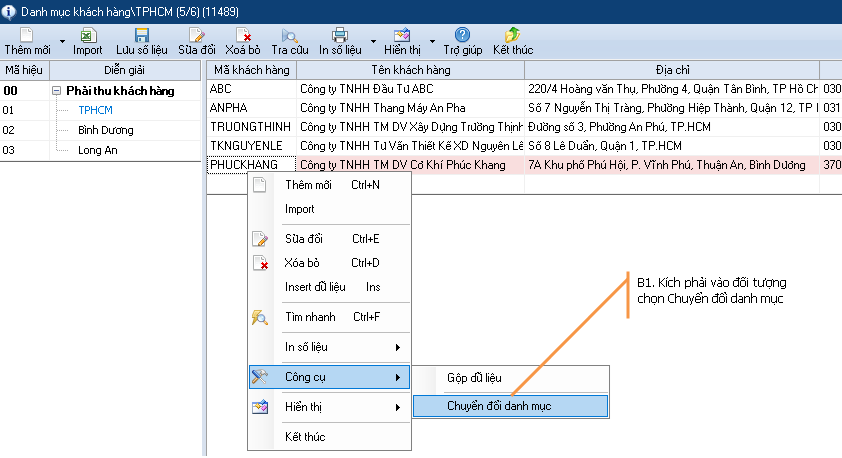
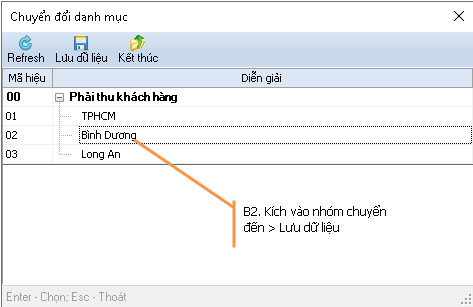
Trường hợp muốn chuyển danh mục một lần cho nhiều đối tượng bạn kích chuột trái vào đối tượng đầu vừa giữ vừa di chuyển chuột đến đối tượng cuối như hình, rồi thực hiện các bước như trên. Thao tác này cũng dùng để xóa nhiều đối tượng
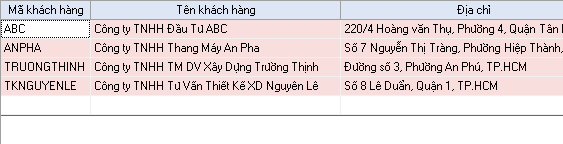
Created with the Personal Edition of HelpNDoc: Full-featured EPub generator